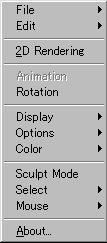
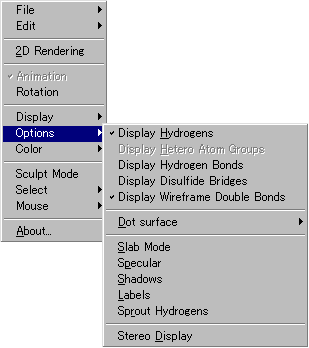
※このマニュアルは,「動く分子事典」CD-ROMに収録したマニュアルを改変したものです(無断転載を禁じます)。
※他サイトのChimeインストール方法等マニュアル例:Chimeをインストールをしよう!(京都女子大学・小波先生),Chimeチュトリアル(金沢大学・国本先生)
ブラウザ上でさまざまな表現で分子を参照できる Chime の機能は,バージョンアップのたびに向上しています。ここでは
Chime 2.0.3(Windows版)の主要な使い方を説明しましょう。
分子モデル上でマウスの左ボタンを押しながらマウスを動かす(Macでは分子上でそのままマウス動作)ことにより,自由に分子モデルを動かしてみることができます。
分子の表示様式の変更は,分子モデルの上でマウスを右クリック(Macでは分子上でクリック)して表示されるメニューの中から選択して行います。ただし,分子データのファイル形式により,可能な表示様式が異なりますので注意してください。
【注】本ページの図は最後の分子表示例を除き説明用の画像ですので,実際の操作をすることはできません。
元素の表示色の例
| ● | 水素(H) | ● | 炭素(C) | ● | 窒素(N) | ● | 酸素(O) |
| ● | ヘリウム(He) | ● | リチウム(Li) | ● | フッ素(F) ケイ素(Si) 金(Au) |
● | ナトリウム(Na) |
| ● | マグネシウム(Mg) | ● | アルミニウム(Al) マンガン(Mn) カルシウム(Ca) クロム(Cr) 銀(Ag) |
● | リン(P) 鉄(Fe) バリウム(Ba) |
● | イオウ(S) |
| ● | 塩素(Cl) ホウ素(B) |
● | 臭素(Br) 亜鉛(Zn) ニッケル(Ni) 銅(Cu) |
● | ヨウ素(I) | ● | unknown [非結合電子対など] |
※分子モデル上のマウス右クリックで表示されるメニューで Options → Labels を選択すれば C,H 以外の元素記号が表示されます。
| 動 作 | Windows | Macintosh |
|---|---|---|
| メニュー | 右クリック | クリック |
| X,Y軸方向回転 | 左ドラッグ | 分子上でドラッグ |
| X,Y軸方向平行移動 | Ctrlキー+右ドラッグ | Command*+ドラッグ |
| Z軸方向回転 | Shift+右ドラッグ | Shift+Command*+ドラッグ |
| ズーム | Shift+左ドラッグ | Shift+ドラッグ |
* Macの機種によっては Option (Alt) キーが同じ機能を持つ。
【注】パソコンによっては,すでに上記マウス操作が他の常駐ソフトの機能に割り振られているなどして,一部使えない操作がある場合があります。
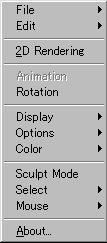
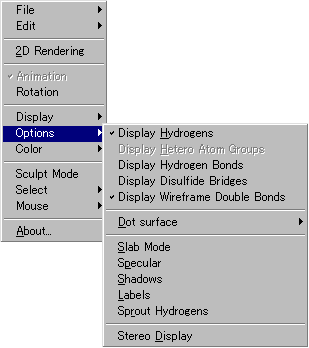
●Chimeのメインメニュー(左)とそこから選択できるサブメニューの例(右;Optionsの場合)。印がついている項目にはサブメニューがあります。また,選択している項目にはチェック
がつきます(その項目位置でマウスを離すたびに選択・非選択を切り替えることができる)。
また,以下のメニューにしたがって希望の表示にした時点で Edit / Copy を選ぶと画像がクリップボードにコピーされるので,ワープロ等に貼り付けて編集することも可能です(ブラウザの大きさを調整し,分子を画面いっぱいに表示させるとよい)。
なお,解説で示しているメニューは Version 2.0.3(Windows版)のものであり,バージョンアップによりメニュー項目等は変更になります。
(1)いろいろな分子表示形式
“Display”メニューから図1のように,Wireframe(針金モデル),Sticks(棒モデル),Ball & Stick(球棒モデル),Spacefill(空間充填モデル;分子ファイルにより1〜2種類の形式を指定可能)を選択できます。以下は,球棒モデルを選択した状態の画面例です。
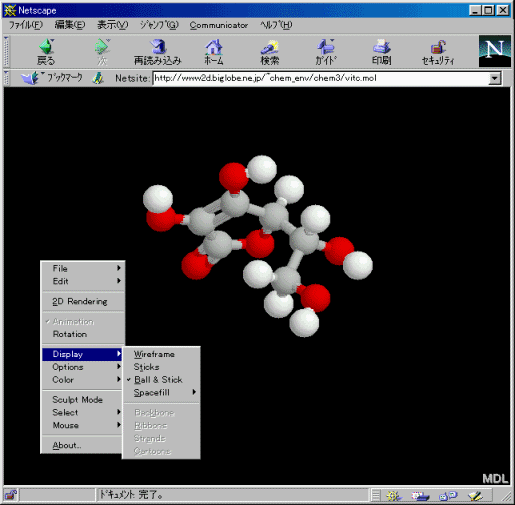
図1 分子表示形式の指定
他の表示形式を選択すると,それぞれ以下のように表示されます。
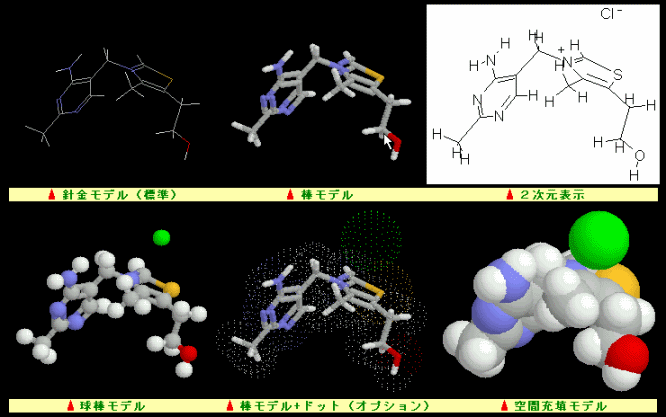
図2 分子表示形式例の一覧
例にあげたのはチアミン(ビタミンB1)ですが,表示形式によっては単独の原子(上では遊離塩素)が表示されない場合があるので注意が必要です。
なお,分子データを直接読み込むんだ場合は,最初は標準の棒モデルか2次元構造式(平面分子の場合)になるので,メニューで切り替えて参照してください。HTMLによるデータの中には分子が回転した状態で表示されるものもありますが,メニューの Rotation を選択・非選択にすることで,回転・静止を変更できます。
PDB形式など分子データの種類によっては,上図以外の表示が可能な場合もあります。 (2)“Electrostatic Potential”および“Lipophilic Potential”の表示
・“Electrostatic Potential”
図3 分子表面の表示
図4 “Electrostatic Potential”の表示 ※“Electrostatic Potential”および“Molecular Lipophilicity Potential”の表示例 → 環境ホルモンの例
※上に続いて,Select / Display List / Toggle Transparency (図4赤丸) を選択すると,中の分子が透けて見えます。なおこの場合は,背景を白にした方が見やすいので,「Chime版分子をホームページで表示する方法」を参考にしてHTMLを作成すればいいでしょう。
※ChimeでRasMol形式の静電ポテンシャル(Molecular Electrostatic Potential,MEP)または疎水性ポテンシャル(Molecular Lipophilicity Potential 〔直訳では親油性ポテンシャル〕,MLP)表示させたときの分子表面の色表示は以下のようになっています(詳しくは,RasMol scriptの利用方法参照)。
例(環境ホルモンの疎水性ポテンシャル表示より) (3)回転アニメーション表示
(4)ステレオ表示
図5 ステレオ表示の画面例
(5)分子情報の表示
【注】分子データファイルの書式(データを作成したソフトウェアに依存する)によっては,原子間距離が異なって表示される場合があります。おかしいと思われる場合はChime以外の分子ソフト等で構造情報を確認してください。
図6 分子情報の表示例(マウス操作の変更をするためのメニューと,その後の操作で下欄に距離が表示される例)
(6)“Sculpt Mode”
PDB形式やMDL MOL形式などの分子データを用いれば,以下のようなHTMLの記述で自作ページにモデルを表示することができます。
《例》背景を白にして表示する場合
まずHDやFDの任意のディレクトリに表示したい分子をコピーします。上のHTMLのindigo.molの部分を表示したい分子ファイル名にして,分子データのあるディレクトリにHTMLを任意の“????????.html”という名前で保存して,ブラウザで作成したHTMLデータを読み込めば表示されます。HTMLのタイトルの変更や説明文追加等は各自で行ってください。
※特定原子の表示変更は“Chime分子でiモード用アニメgif画像する場合の補足”参照
分子の“Electrostatic Potential”や“Lipophilic Potential” を表示することもできます。これにより,分子のかたちや置換基の持つ意味を理解することが容易になると思われます。
それぞれ,以下の手順で表示します( / はメニューをたどる順序)。
【注】“Generate Surface”では,表示されるまで若干時間がかかります。
また,高分子の繰り返し単位の分子モデルや非結合電子対表示を含む分子(いずれも濃いピンク色の原子やスティックをもつ分子;上記元素の表示色参照)について実行すると,エラーになりますのでご注意ください。
Select / Display List / Generate Surface(図3参照) → Select / Display List / Color / Electrostatic Potential / Rasmol potential (図4参照)
・ “Lipophilic Potential”
Select / Display List / Generate Surface(図3参照) → Select / Display List / Color / Lipophilic Potential / Relative MLP Coloring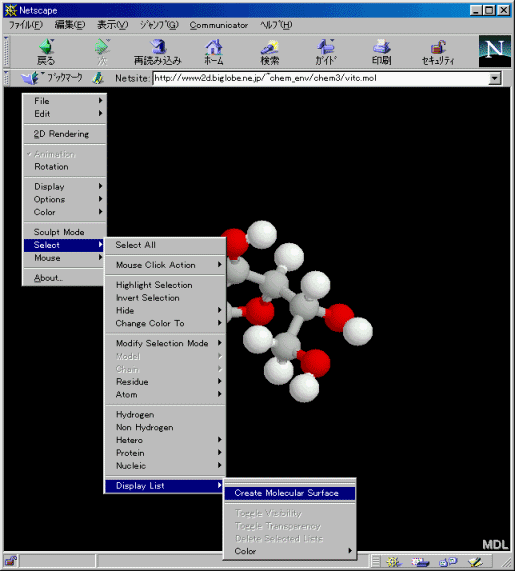
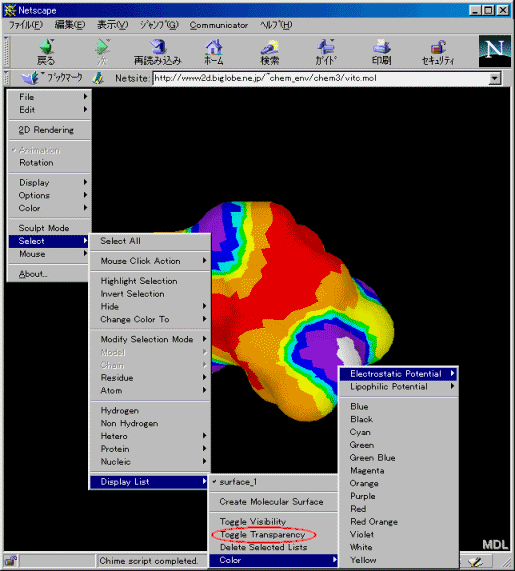
なお,デフォルトではMEPではCoulombによる計算法(Coulomb's law distance function;same as rasmol potential distance function)を,MLPでは以下のGaillardによる計算法を用いています(Web上に詳細)。
MLP = Sum(f * e^(-d/2))1-natoms
f = Lipophilic value for atom i
d = distance from point to atom (angstroms)
Gaillard, P., Carrupt, P.A., Testa, B. and Boudon, A., J.Comput.Aided Mol.Des. 8, 83-96 (1994)
色 Actual Value Normalized
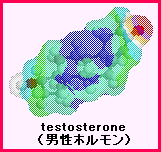
… 分子表面表示を透明にした場合の画像
【注】静電ポテンシャルについてはRasMol形式のほかに,赤−白−青で表す形式もあります。また,RasMol scriptによるMLP表示は,デフォルトではrelative scaleになります(Web上に詳細)。
分子を自動で回転させて見ることができます。
Rotation (再度同じ選択でキャンセル)
分子を立体的に見ることができます。
Options / Stereo Display (再度同じ選択でキャンセル)
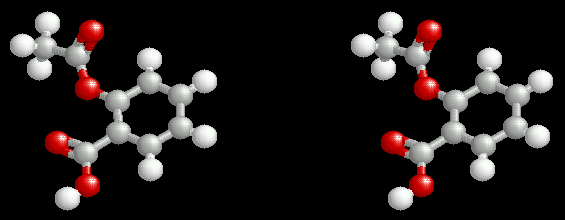
マウスで任意に原子を選択して距離(2原子の選択),結合角(3原子選択),二面角(4原子選択)などの情報を得ることができます。なお,“Mouse Click Action”はマウスで選択した原子・原子団の表示変更などにも利用できます。
Select / Mouse Click Action / Distance(2原子を選択して距離表示) → マウスで2つの原子を左クリックで順に選択すると下欄に距離表示(単位:オングストローム,10-10m)
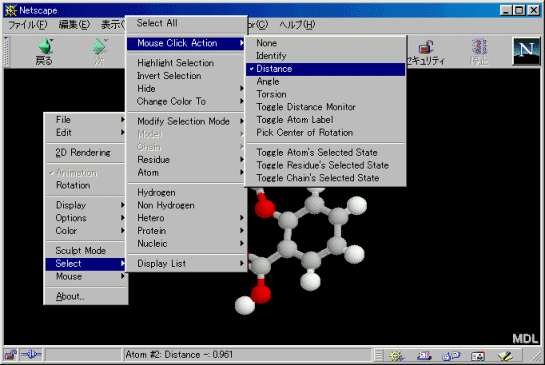
分子の単結合の部分を回転して見ることができるのが“Sculpt Mode”です。
【参考】Chime版分子をホームページで表示する方法
<HTML>
<HEAD>
<TITLE>TEST</TITLE>
</HEAD>
<BODY BGCOLOR="#DDFFFF">
<CENTER>
<embed src="indigo.mol" width=400 height=400 display3D=ball&stick bgcolor="#FFFFFF">
</CENTER>
</BODY>
</HTML>
より高度な表示形式にするには,「動く分子事典」付録CDのサンプル教材や以下のメニューから参照できるページのソースを参考にすればよいでしょう。
「生活環境化学の部屋」ホームページに戻る